به گزارش ندای تجن به نقل از دیجیاتو-همیشه برای اینکه بخواهیم پسورد شبکه وایفای خود را پیدا کنیم، به سیستم دسترسی نداریم، اما در عوض همیشه گوشی همراهمان است. بنابراین در این مطلب میخواهیم نحوه پیدا کردن رمز وای فای با گوشی اندروید مانند شیائومی و سامسونگ و همچنین آیفون را به شما آموزش دهیم. شما میتوانید […]
به گزارش ندای تجن به نقل از دیجیاتو-همیشه برای اینکه بخواهیم پسورد شبکه وایفای خود را پیدا کنیم، به سیستم دسترسی نداریم، اما در عوض همیشه گوشی همراهمان است. بنابراین در این مطلب میخواهیم نحوه پیدا کردن رمز وای فای با گوشی اندروید مانند شیائومی و سامسونگ و همچنین آیفون را به شما آموزش دهیم.
شما میتوانید هم رمز وای فای شبکههای ذخیره شده در گوشیهای هوشمندتان را ببینید و هم میتوانید با استفاده از موبایلتان، وارد پنل مودم شوید و پسورد روتر را مشاهده کنید.
نحوه پیدا کردن رمز وای فای با گوشی
تا پایان همراه دیجیاتو باشید تا نحوه دستیابی به رمز وای فای با گوشی هوشمندتان را به شما آموزش دهیم.
مشاهده رمز وای فای ذخیره شده در گوشی اندرویدی
شما میتوانید پسورد وای فای شبکهای که گوشی اندرویدیتان به آن متصل است را ببینید، البته روش آن با توجه به سیستم عامل موبایلتان متفاوت است. در حقیقت در نسخههای جدید اندروید بدون روت کردن دستگاه میتوانید به این پسورد دست یابید و در نسخههای قدیمی، گوشیتان باید روت شده باشد.
دیدن پسورد وای فای در گوشی اندرویدی بدون روت
در گوشیهای مجهز به اندروید 10 و نسخههای جدیدترین سیستم عامل موبایل گوگل، نیازی به روت کردن گوشیتان ندارید. در این مطلب نحوه مشاهده پسورد در گوشی پیکسل با سیستم عامل خام اندروید 12 را به شما آموزش میدهیم و اگرچه در پوستههای مختلف روش آن میتواند متفاوت باشد، اما شباهت زیادی به یکدیگر دارند. اما نحوه پیدا کردن رمز وای فای با گوشی های مجهز به این سیستم عاملها چگونه است؟
به تنظیمات گوشیتان و سپس شبکه و اینترنت بروید. در اندروید 10 و 11 روی گزینه Wi-Fi و در اندروید 12 روی گزینه اینترنت ضربه بزنید. حالا لیستی پیش رویتان قرار میگیرد که بالاترین گزینه، شبکهای است که هم اکنون از آن استفاده میکنید. اگر پسورد این شبکه را نمیخواهید، یکی دیگر از گزینههای موجود در لیست را انتخاب کنید.
در صفحه شبکه وای فای انتخابی، گزینه Share را لمس کنید. حالا باید با استفاده از سنسور اثر انگشت یا چهره، هویت خود را تایید کنید، البته امکان وارد کردن پسورد هم وجود دارد. حالا صفحهای پیش رویتان قرار میگیرد که شامل یک کد QR میشود و زیر آن پسورد شبکه وای فای به نمایش گذاشته شده است.
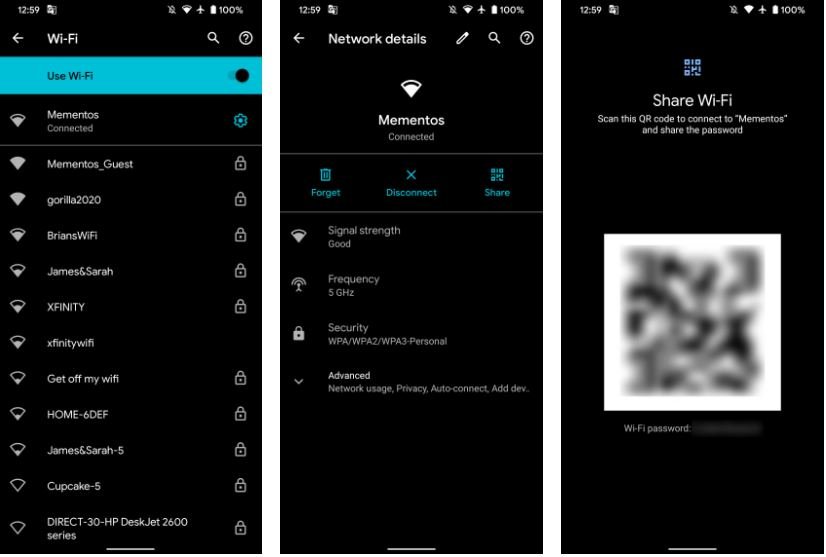
این پسورد را میتوانید با دیگران به اشتراک بگذارید، با این حال میتوانید کار سادهتری انجام دهید که آن، اسکن کردن کد QR است. دستگاه دوم میتواند بدون وارد کردن پسورد و تنها با اسکن کد QR، به شبکه متصل شود. این موضوع برای گوشیهای اندرویدی و آیفون که میخواهند به شبکه متصل شوند، صادق است.
در اندروید 12 شما برای اشتراکگذاری پسورد وای فای میتوانید از گزینه Nearby استفاده کنید؛ گزینهای که مبتی بر قابلیت Nearby Share اندروید است و بدون نیاز به اسکن کد QR، رمز را در اختیار کاربران مدنظرتان قرار میدهد.
مشاهده رمز وای فای در نسخههای قدیمی اندروید
اگر گوشیتان از سیستم عامل اندروید 9 یا نسخههای قدیمیتر استفاده میکند، از قابلیتهای بخش قبلی محروم شدهاید و برای دیدن پسورد وای فای، باید گوشیتان روت شده باشد. علت این موضوع، قرارگیری رمز پسورد در این نسخههای اندرویدی در بخش محافظت شده درون حافظه داخلی گوشیتان است و نمیتوانید بدون روت کردن، به آن دسترسی پیدا کنید.
اگر گوشیتان روت شده است، برای مشاهده رمز وای فای با استفاده از یک اپ فایل اکسپلورر که از روت پشتیبانی میکند. به مسیر /data/misc/wifi بروید. حالا wpa_supplicant.conf را باز کنید تا نام شبکه (ssid) و پسورد آن (psk) را ببینید.
اگر روش بالا برایتان کاربردی نداشت، میتوانید از اپهای مشاهده پسورد وای فای مانند WiFI Password Viewer استفاده کنید. این اپها در صورتی که گوشیتان روت شده باشد، کارایی دارند و البته در برخی مواقع شاید استفاده از آنها نتیجه مدنظرتان را نداشته باشد و نتوانند پسورد را به درستی نشان دهند.
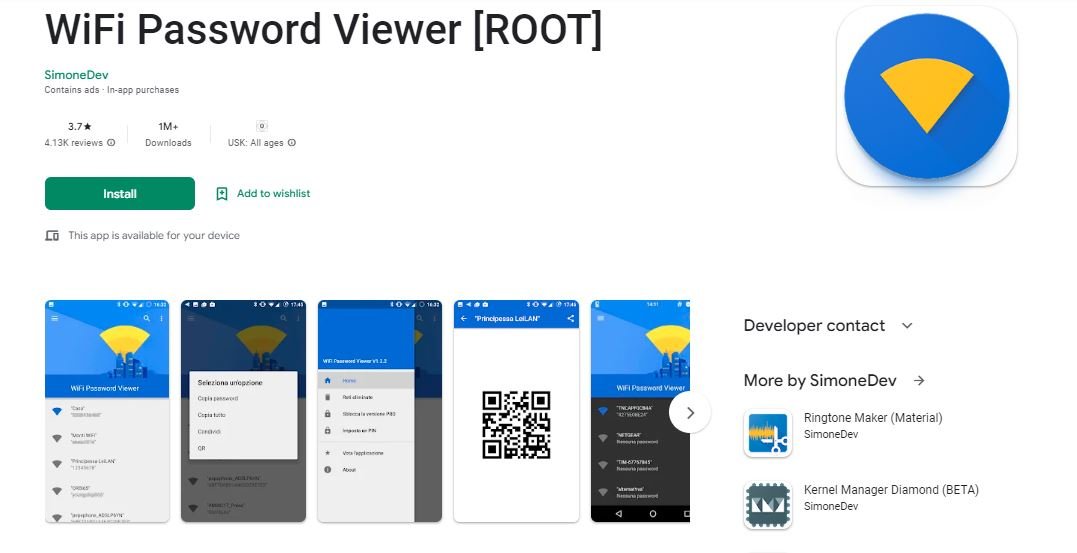
با وجود تمام بررسیهای مثبت و منفی که درباره این اپها وجود دارند، برای مشاهده پسورد وای فای باید آنها را دانلود کرده و عملکردشان را امتحان کنید.
نحوه پیدا کردن رمز وای فای با گوشی آیفون
اپل در جدیدترین نسخه سیستم عامل iOS یعنی iOS 16، مشاهده رمز وای فای شبکههای ذخیره شده را بسیار راحت کرده. در این نسخه از iOS تنها کافیست به تنظیمات بروید و گزینه وای فای را انتخاب کنید. حالا شبکه مدنظرتان را پیدا کرده و روی گزینه i کنار آن ضربه بزنید.
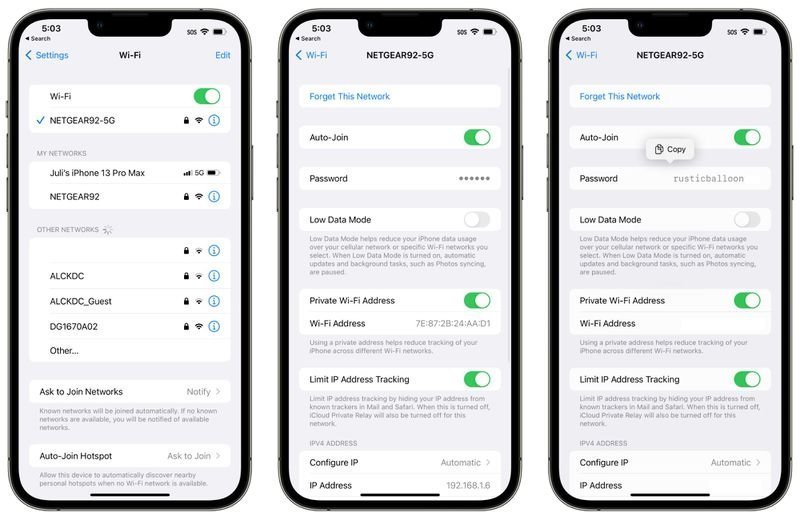
در ادامه گزینه Password را انتخاب کنید. برای دستیابی به پسورد، باید هویت خود را با استفاده از تاچ آیدی، فیس آیدی یا پسورد تایید کنید. پس از این کار، رمز وای فای در اختیارتان قرار میگیرد و میتوانید آن را با دیگران به اشتراک بگذارید.
اما اگر از سیستم عامل iOS 15 و نسخههای قدیمیتر iOS استفاده میکنید، از قابلیت قبلی محروم هستید اما میتوانید پسورد را با دوستانتان به اشتراک بگذارید. این ویژگی برای iOS 11 تا iOS 15 در دسترس است؛ یعنی تقریبا برای تمام کاربران آیفون ها کارایی دارد.
برای اشتراکگذاری پسورد وای فای، باید هردو آیفون سیستم عامل iOS 11 یا نسخههای جدید را اجرا کنند. اپل آیدی فرد مدنظرتان باید در اپ مخاطبین وجود داشته باشد و بلوتوث هردو دستگاه هم روشن باشد. در ادامه و رعایت نکات گفته شده، دو گوشی آیفون را نزدیک یکدیگر قرار دهید.
حالا باید دوستتان به شبکه مدنظرتان وصل شود و شما باید در پنجره Share Your Wi-Fi، گزینه Share Password را بزنید. حالا پسورد وای فای به آیفون دوستتان منتقل میشود و به شبکه وای فای متصل خواهد شد. در پایان روی آیفون خودتان گزینه Done را بزنید.
نحوه پیدا کردن رمز وای فای روتر با گوشی اندروید و آیفون
علاوه بر مشاهده رمز وای فای ذخیره شده درون گوشیتان، با استفاده از آن میتوانید به پسورد روتر هم دسترسی پیدا کنید و حتی آن را تغییر دهید. برای این کار مراحل زیر را دنبال کنید:
- با مرورگر گوشی هوشمندتان (در اکثر مواقع کروم در اندروید و سافاری در آیفون)، به آدرس روتر خود بروید. آدرس پیش فرض روترها معمولا 192.168.1.1 است که باید آن را در نوار آدرس مرورگر وارد کرده و واردش شوید. البته اگر این آدرس روتر شما نبود، میتوانید در اینترنت به دنبال آن بگردید یا اینکه برچسب زیر یا کنار مودم خود را ببینید که اغلب حاوی این آدرس است. علاوه بر این، در بخش اطلاعات مربوط به وای فای آیفون و گوشی های اندرویدی هم این آدرس در بخش Router به چشم میخورد.
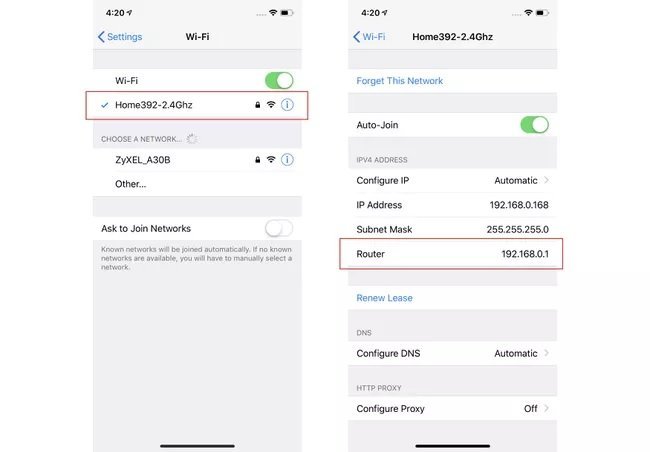
- با وارد کردن آدرس در نوار مرورگر و ورد به آن، با یک کادر یا پنجره پاپ آپ روبهرو میشوید که از شما نام کاربری (Username) و رمز عبور (Password) میخواهد. در اکثر مواقع برای هردوی آنها باید کلمه admin را تایپ کنید، اما برای اطمینان بیشتر باز هم میتوانید برچسب زیر مودم را ببینید. اگر نام کاربری و پسورد دیگری را برای مودمتان انتخاب کردهاید اما آنها را به یاد نمیآورید، دکمه Reset روی روتر را برای چندین ثانیه (حداکثر 30 ثانیه) نگه دارید تا همه چیز ریست شود و به تنظیمات کارخانه بازگردد.
- حالا وارد صفحه تنظیمات مودم میشوید. باید در این بخش به قسمت Wifi یا Wireless یا WLAN بروید که نام آن با توجه به سازنده مودمتان، میتواند متفاوت باشد اما یکی از این موارد خواهد بود. البته این احتمال هم وجود دارد که تنظیمات وایرلس در بخش Advanced Settings قرار داشته باشد.
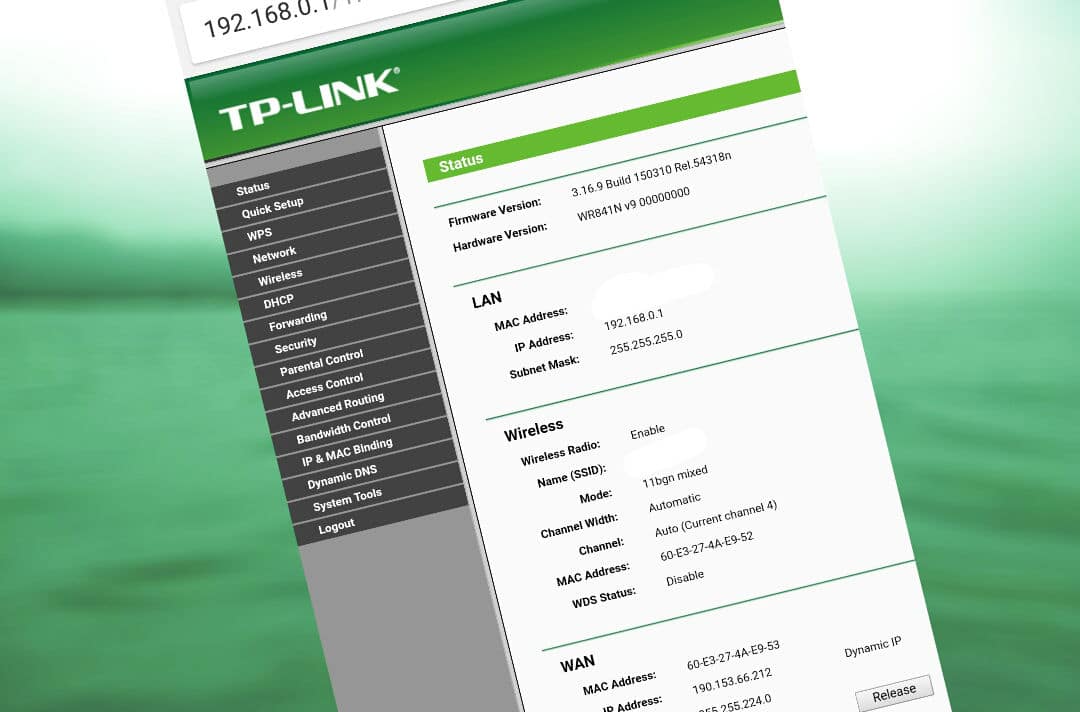
- در این بخش باید رمز عبور وای فای را میبینید. پسورد وای فای مقابل عبارت Password یا Passphrase نوشته شده. در اینجا حتی میتوانید رمز وای فای خود را هم تغییر دهید.
همانطور که در این مقاله مشاهده کردید، میتوانید به راحتی پسورد وای فای ذخیره شده در گوشیتان را ببینید و البته با استفاده از موبایل به سراغ رمز وای فای روتر خود هم بروید. حتی امکان تغییر رمز وای فای روتر به وسیله گوشی اندروید و آیفون هم وجود دارد.





